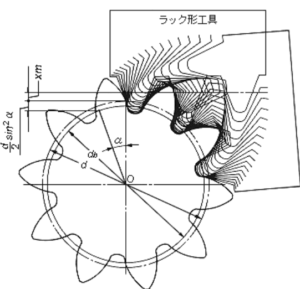【Solidworks】画像のモデリング
Solidworks はパラメトリック形式のCADのため、比較的 機械系の業務に適したCADです。
そのため丸や直線、一定の曲線といった「規定できる形状」には、大変有効なCADだと思います。
しかし草木や水、炎、キャラクターの顔といった、「規定の出来ない形状」は、得意ではありません。
そこで今回はこの、規定の出来ない形状である、「キャラクター」をモデリングしてみたいと思います。
画像の準備
先ほど書きましたが、キャラクターや草木などを、ゼロから Solidworks でスケッチ、モデリングするのは、全くお勧めしません。
それは 『規定のできない形状=自由曲面』は、サーフェス、面の組み合わせが主体となるのに対し、Solidworks は名前の通り ソリッドなどの塊 が得意なためです。
ここはあっさりSolidworksによるデザイン・モデリングは諦めて、『Rhinoceros』などの『意匠デザイン』に強いCADで行いましょう。
では、どうするか。
ここは多少手抜きにはなりますが、写真や画像ソフトで作成したデータを取込み、3D化するのがベストです。
読み込むデータの形式は、『jpeg、png、TIFF、bmp』などの多くの画像形式が可能ですが、『PDF』形式は読み込めません。
もし PDF を読み込む場合は、予め PDF を、jpeg などの画像形式に変換して読み込んでください。
そして読み込む画像はこちら。

今年の「干支」でもある うさぎ です。
弊社では毎年、干支を使って、「機械式時計」を3Dプリンタ-で製作しています。
今回は、「干支の時計」に使った うさぎ のモデリング手順です。
「干支の時計」については →→→こちら
モデルの大体の大きさを決める
今回のウサギのモデルはモデリング後、3Dプリンターで製作して弊社の掛け時計に組み込みます。
時計とのバランスや、3Dプリンターで製作できる最大サイズとの関係で、ウサギ画像の大きさを、ある程度決めておく必要があります。
うさぎ年の時計のイメージは、『真っ赤な朝日を背景に、元気よく跳ねるウサギ』としました。
そのイメージに従って、時計のCADデータに、朝日とウサギを簡単にスケッチしてみました。
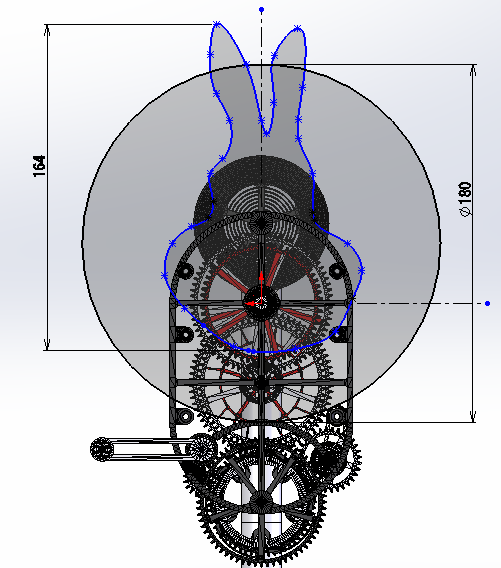
今回使う3Dプリンターの造形サイズが最大200mmなので、それも考慮します。
ウサギの高さは大体164mm、朝日のサイズはφ180mmくらいなのが分かります。
画像の取込み
それではウサギの画像を Solidworks へ取り込んでみます。
- <ファイル>の<新規作成>から「部品」を選び、スケッチモードにする
- ここでから<ツール>の<スケッチツール>→<スケッチ図>をクリック
- ウサギの画像を選ぶと、スケッチ画面上にウサギの画像が表示されます。
この時のプロパティ画面で、画像の位置や大きさが設定できます。
今回は画像の高さを、先ほど目安を付けた、「164mm」としてokします。
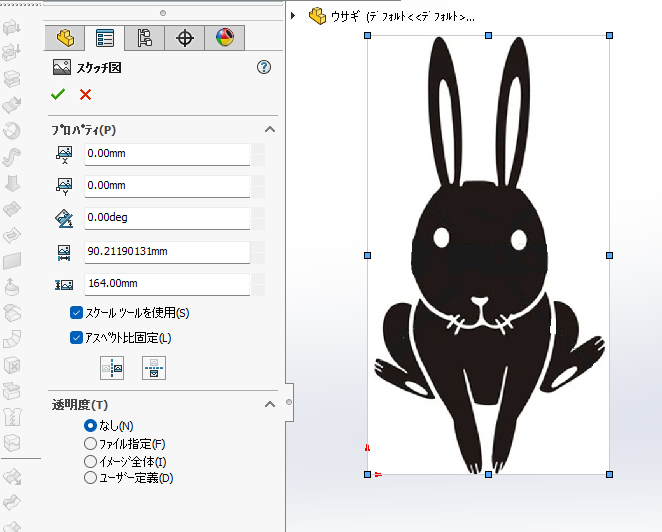
これでウサギの画像が取り込めました。
画像のモデリング
ウサギの画像が取り込めたら、新たなスケッチを開き、<スプライン>を選んで画像の上からトレースを行います。
まず外形だけトレースして、ウサギの全体を押し出します。

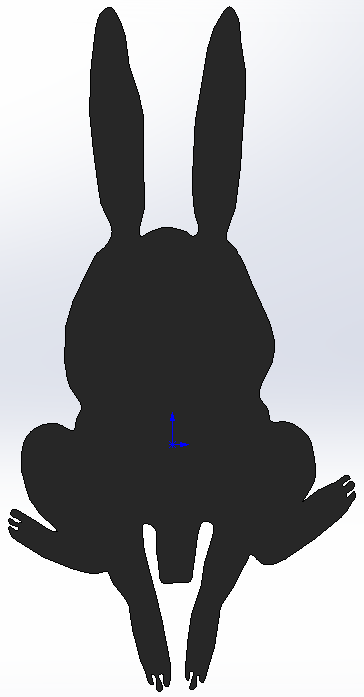
次に「目」や「耳」、「内部の輪郭」などをトレースして、カットコマンドで少し窪ませます。
窪みではなく穴を空けてもいいのですが、3Dプリンターで印刷した時に弱くなりそうなので、窪ませて色を塗ることにします。


これでウサギのモデルができました。
朝日は単に丸い板をモデリングして、一部抜いた形状を作り、モデリングを終えます。
モデリングして時計に組み込んだものがこちらになります。

「干支の時計」の出来上がり
作ったモデルデータを「STL形式」にして出力し、3Dプリンター側へ渡します。
今回使用した3Dプリンタは「Zortrax200」。
そしてプリントしのがこちらになります。

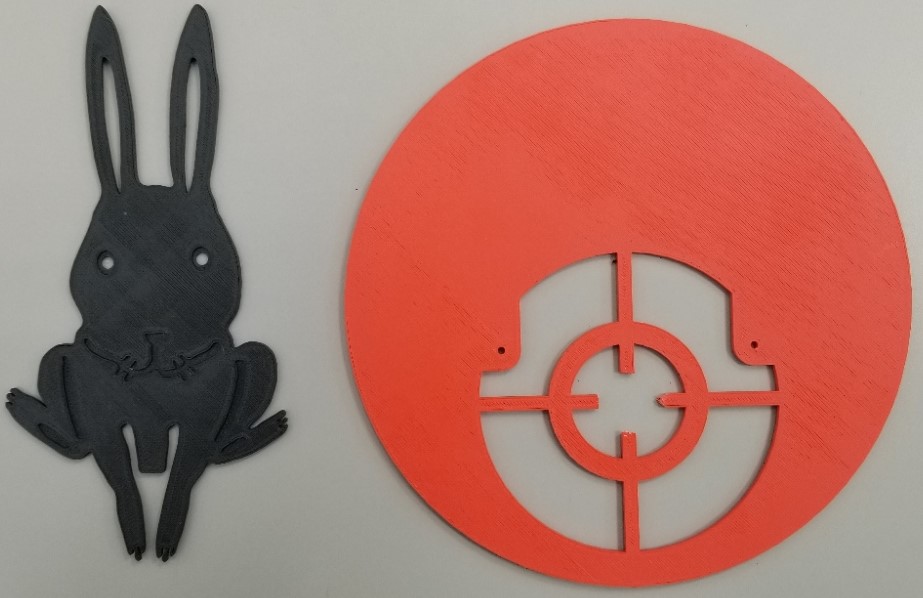
※Solidowrks を活用して設計した事例を、分野別にたくさん掲載しています。
→→→ここから見に行く
株式会社アイディック3D
〒468-0015 名古屋市天白区原3-304-1
TEL:052-804-9811 / FAX:052-801-5881