【素早い画面のキャプチャ】「Windowsロゴ+Shift+S」
画面のキャプチャは、パソコンや携帯電話の利用で大変よく使う機能の一つです。
WEBの写真を切り取ってPower-Pointに貼り付けたり、地図のスクリーンショットをSNSで送ったりと、画像だから伝わることが沢山あります。
今回はCADの利用においての、画面のキャプチャ方法を記載します。
キャプチャ方法も色々あるけれど・・・・
ウィンドウズには複数の画面キャプチャ方法があります。
1.Print Screenキー
一番シンプルな画面のキャプチャコマンドです。
キーボードの [Print Screen] や [PtrSC] を押すことで、画面全体がクリップボードにコピーされます。
全画面のキャプチャとなると、細かい文字や形状は伝わりません。
CADの利用においては、全体のイメージを伝える場合に使う程度と思います。
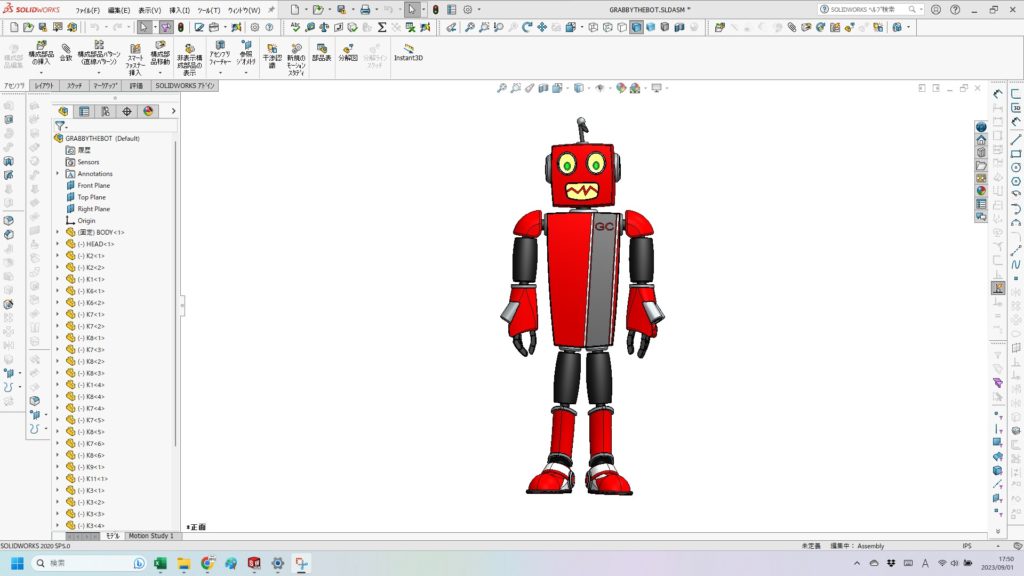
*ウィンドウズ11の設定によっては、後述する [Snipping Toolバー]を起動することが出来ます。
*このロボットの3Dモデルは、フリーの3Dモデルサイト「GrabCAD」を利用しています。
2.Snipping Tool を使う
古くはウィンドウズ7 の時代から搭載されている画面キャプチャのソフトです。
このソフトのお陰で、PC画面の説明が一気にやりやすくなりました。
CADの利用において以前は、部品形状や構成などをその都度印刷して、打合せを行っていました。
このソフトが出てからは、見せたいCAD画面だけを EXCEL や Power-Point に貼り付けることができ、
説明資料としてメールで送信することが出来るようになりました。
Snipping Tool の起動
[ウィンドウズマーク] → [すべてのアプリ] → [Snipping tool]
アプリに行き着くまでが手間なので、ピン留めしておくといいかもしれません。
Snipping Tool の使い方
使い方は簡単。 [新規]を押して[切り取りモード]を決めて切り取るだけ。
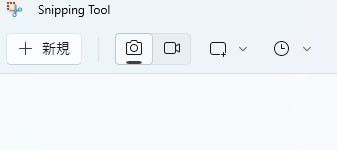
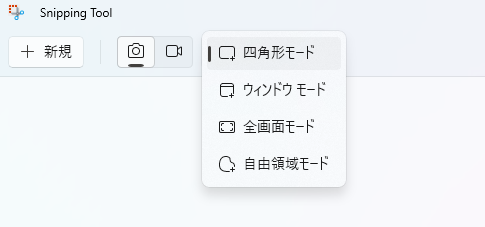
CAD画面に戻り希望の部分を切り取ると、Snipping Tool に画像が表示されます。
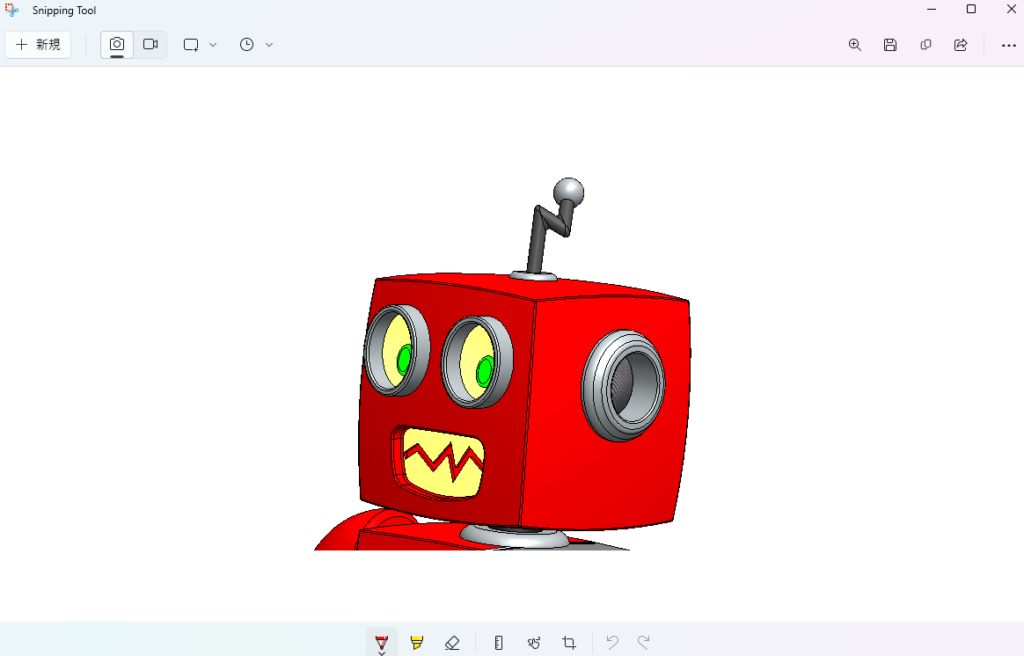
この状態でクリップボードに保存されますが、右上の「保存」ボタンで任意のフォルダに画像保存ができます。
3.「Windowsロゴ+Shift+S」 を使う
windowsに搭載された標準コマンドで、たいへん便利な機能です。
なんといっても、、、早い!
Snipping Tool のように、いちいちソフトを立ち上げる必要がなく、キーボード操作だけです。
切り取り方法も、Snipping Tool と同じ4タイプの選択が出来ます。
どれがいいの?
一番おすすめなのは、「Windowsロゴ+Shift+S」です。
Windows標準コマンドなので、CAD操作中であってもキーボード操作で割り込みが出来ます。
ほとんどの場合は、「Windowsロゴ+Shift+S」だけでいいと思います
ただ一つだけ、出来ないことが有ります。
それは CAD操作で、『マウス右クリック』での『ショートカットメニュー』がキャプチャ出来ないこと。
ショートカットメニューを出して、「Windowsロゴ+Shift+S」を押した途端にメニューは消えます。
これはら多分ですが、キーボード操作が優先されるため、マウスの右クリックが中断されるのだと思います。
でも、大丈夫! そんな時は、Snipping Tool の『遅延切り取り』が使えます。
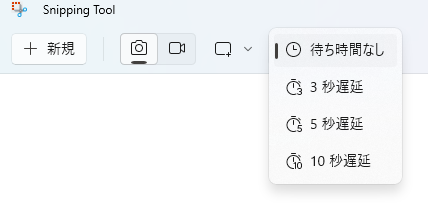
この『遅延切り取り』はタイマーになっていて、設定時間後の画面を切り取ります。
タイマーを設定後、CAD画面で右クリック→ショートカットメニューを出して切り取り、時間が来ればキャプチャできます。
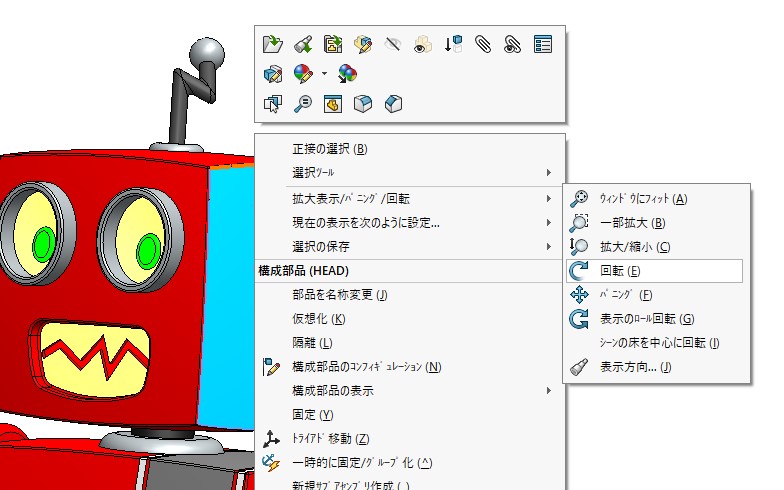
この状態でクリップボードにコピーされていますが、右上の「保存」ボタンで希望のフォルダに画像を保存できます。
「Windowsロゴ+Shift+S」の活用で、CADの資料作りの効率UPが出来ると思います。
※Solidowrks を活用して設計した事例を、分野別にたくさん掲載しています。
→→→ここから見に行く
株式会社アイディック3D1
〒468-0015 名古屋市天白区原3-304-1
TEL:052-804-9811 / FAX:052-801-588


